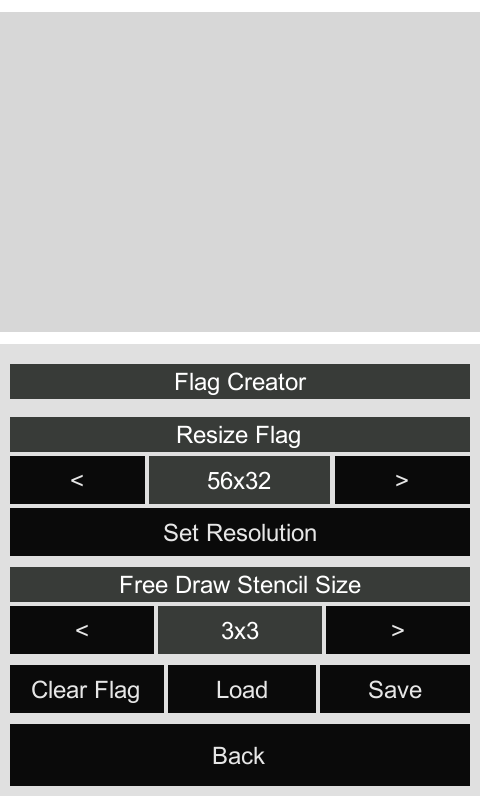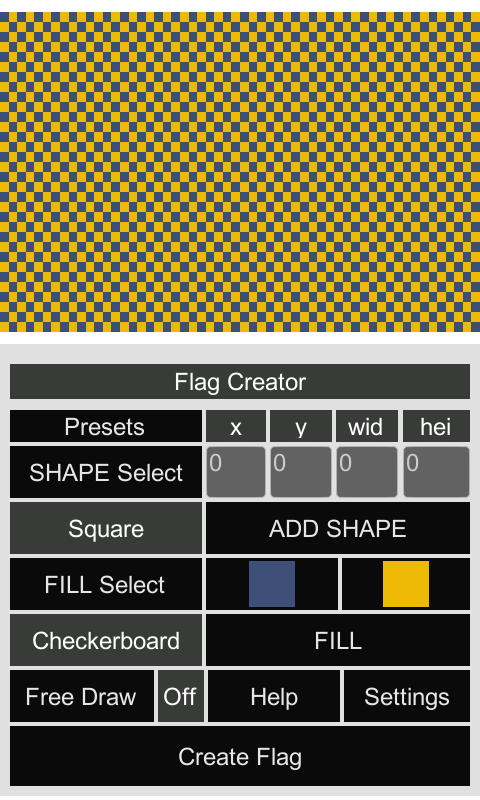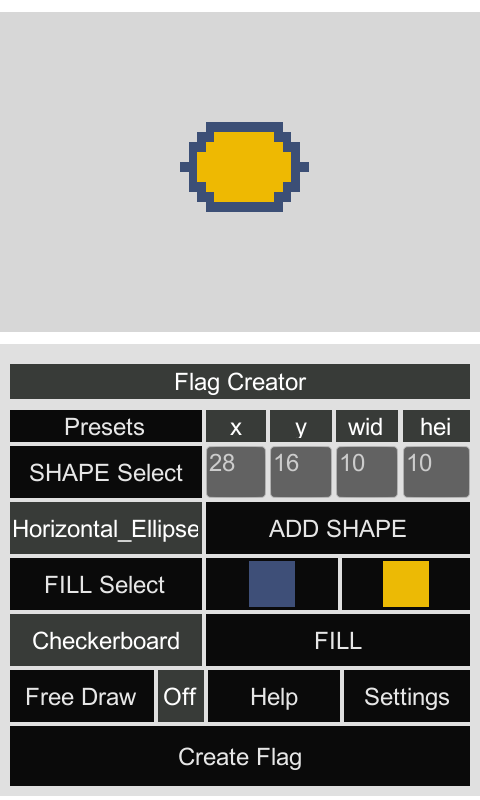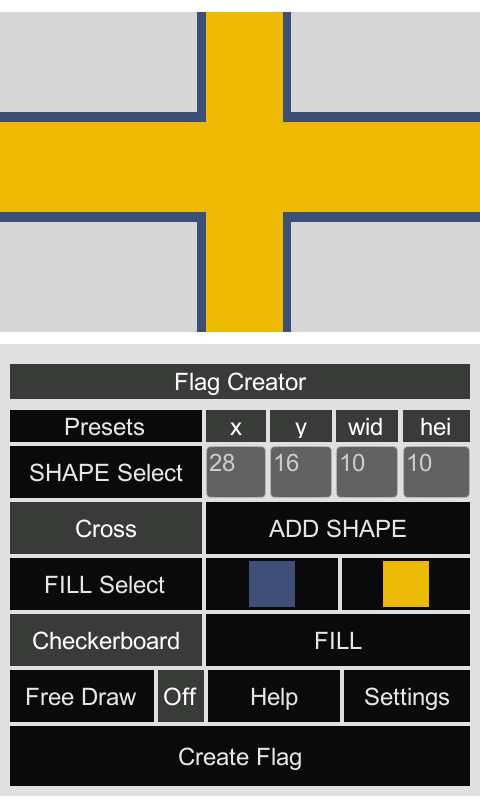Flag Creator Info
Intro:
Countries: ANS (as of version 0.9), has a completely re-envisioned flag creation system. This will serve as a basic tutorial for the usage of the system to create and maintain customized flags within the game.
Note - Changing your flag resolution will reset your flag as the game will not scale the flag. Please ensure that you know what size of flag you wish to create before you begin creating your flag.
Familiarization of Format:
When the flag creator is first opened in-game, the user will see this page:
From the top left the user will see: Presets, Shape Select, Fill Select, and Free Draw. From the top right: Position and Size Indicators, the 'Add Shape' button, the 'Color Selection' buttons, the 'Fill' button, a 'Help' button, and a 'Settings' button. Lastly, at the bottom of the screen, the user will see the 'Create Flag' button.
Note - In order to set colors, the user must tap on the buttons that contain blue boxes. This will lead them to the 'color selection' screen. To set a color, simply click on a color. This will redirect the user back to the flag creator 'home' screen. The left color is always the primary color. The right color is always the secondary color.
Presets - This button will lead the user to a page that displays a list of modifiable national flag presets as seen below:
Clicking any of the nationality descriptors (buttons) on the left with fill the flag with that nation's flag.
Shape Select - This button will lead the user to a page that has a list of shapes that can be positioned on the screen according to the position and size indicators on the flag creation 'home' screen:
Once a shape button has been tapped, the user will be sent back to the home screen where the current shape will be indicated directly underneath the shape select button. Once the user inputs the desired position and size for the shape and has selected a primary (border) and secondary (interior) color, they may tap the 'Add Shape' button to add the shape (it will always be on the top layer).
Note - Flags are either 56x32 (x center: 28, y center: 16), or 112x64 (x center: 56, y center 32).
Fill Select - This button will lead the user to a screen that contains a list of options for filling the flag with certain patterns or arrays of colors:
Once a fill has been tapped, the user will be returned to the flag creator home screen. At this point they will have the option of selecting a primary and a secondary color for the fill (X Crosses and Backgrounds rely only on the primary color for setting color, as they will not have border or interior colors - they only exhibit interior colors). At this point they may tap the 'Fill' button to fill their flag with the desired fill type and color set.
Note - The x and y position indicators will not affect the placement of fill patterns. X Crosses are only affected by the 'width' input which will adjust the thickness of the cross (0 is no thickness, 1 is one pixel in thickness, and so on from there).
Free Draw - Tapping this button will enable/disable the free draw feature. This feature allows users to freely draw on the flag using their finger.
Help - This button will lead the user to a screen that displays a link to this page and other relevant tutorials for the usage of the flag creator.
Settings - This button will lead the user to a screen that contains a list of options for the general modification of the flag in all of its aspects:
On top the user will see an option to resize the flag (56x32 or 112x64) with a 'set resolution' button beneath it (which will set the new resolution of the flag). Directly below this is the 'free draw stencil size' change system which allows the user to change the size (in pixels) of the free draw stencil.
Underneath this, the user will find the 'clear flag' button (allows you to completely clear the flag), a 'load' button (leads to a screen with previously saved flags that can be re-imported), and a 'save' button (allows the user to save a flag for later usage).
Examples:
Fills - Multi Color
Fills - Single Color
Note - For the X-Crosses, the width will determine the thickness of the cross. This is the only fill that is influenced by position or dimension.
Shapes - Multi Color
Note - All of these shapes are centered. In order to move them to the left, subtract from the x value. In order to move them to the right, add to the x value. In order to move them down, subtract from the y value. In order to move them upward, add to the y.
Note - The height and width of these shapes are controlled by changing the values in the width and height.